アイソメトリックイラストの制作方法その3です。
今回は、グリッドを作成し、ペンツールで描いていく方法です。
以前紹介した方法も合わせて、一番ご自身にあった方法で制作してもらえればと思います!
他の制作方法
方法1:イラストレーターの「3D」機能を使った方法
方法2:上面、左面、右面ごとにパーツを作り、それぞれ変形させる方法
グリッドを作成
「長方形グリッドツール」を選択
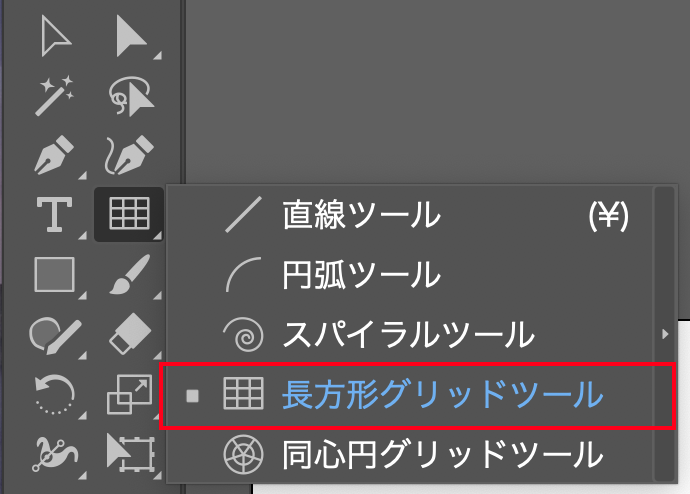
キャンバス上のどこかをクリックすると、下記画面が出ますので、赤枠の数値で設定します。
(「幅=高さ」、「水平の線数=垂直の線数」であれば、やりやすい数字に調整していただいて構いません)
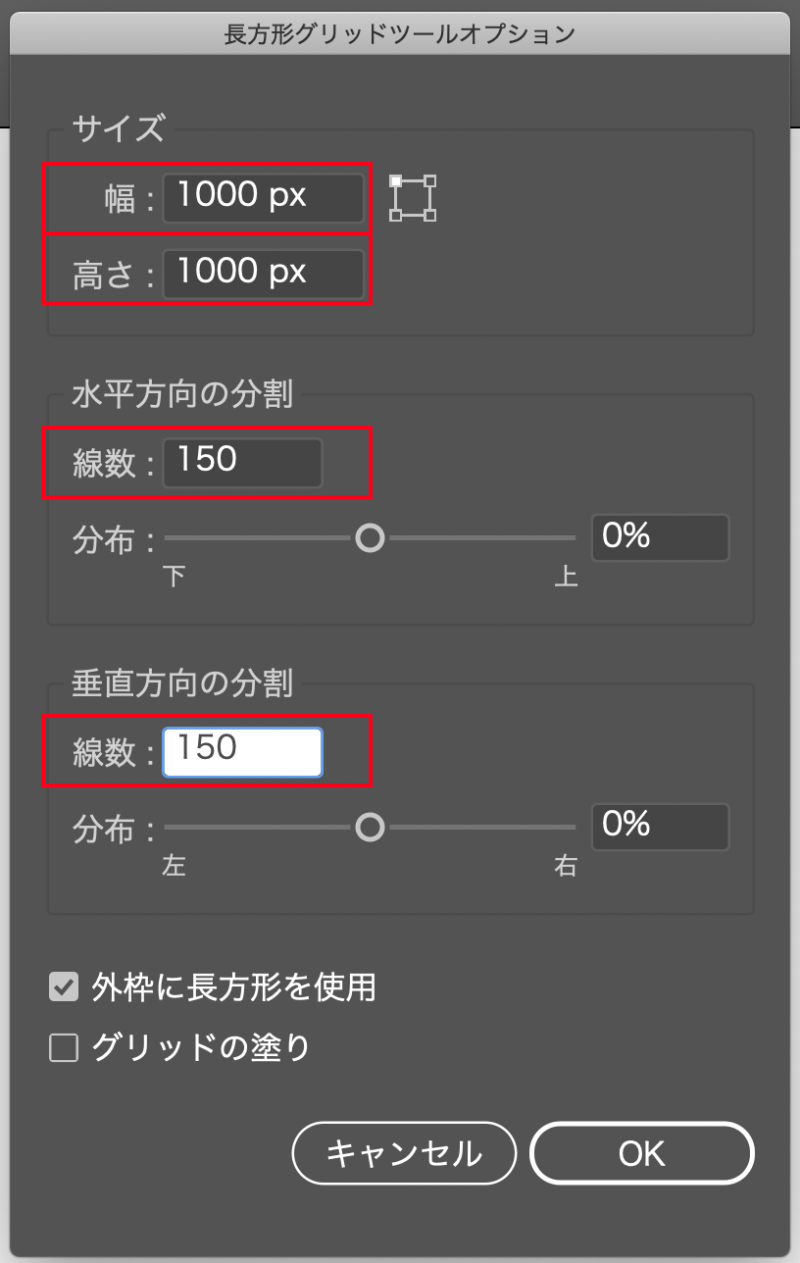
OKを押すとグリッドが作られます。
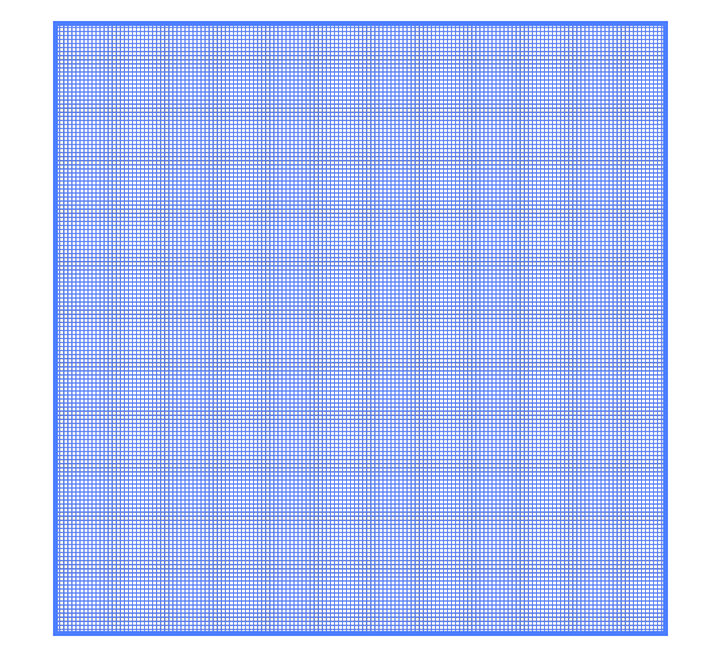
45°回転させます。
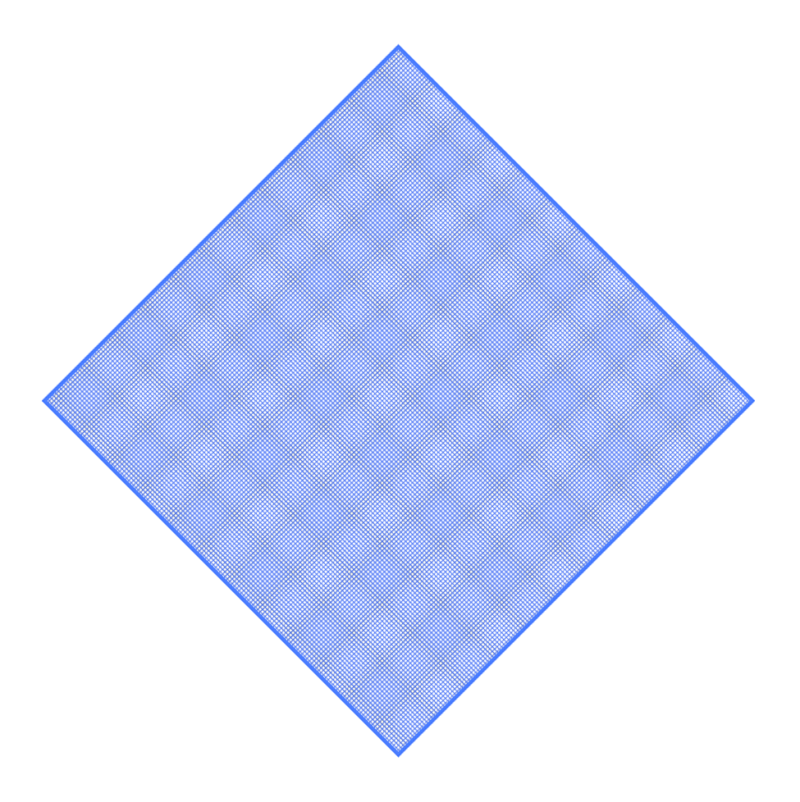
変形パネルから、「縦横比の固定」を解除し、「高さ」を「57.74%」に設定します。
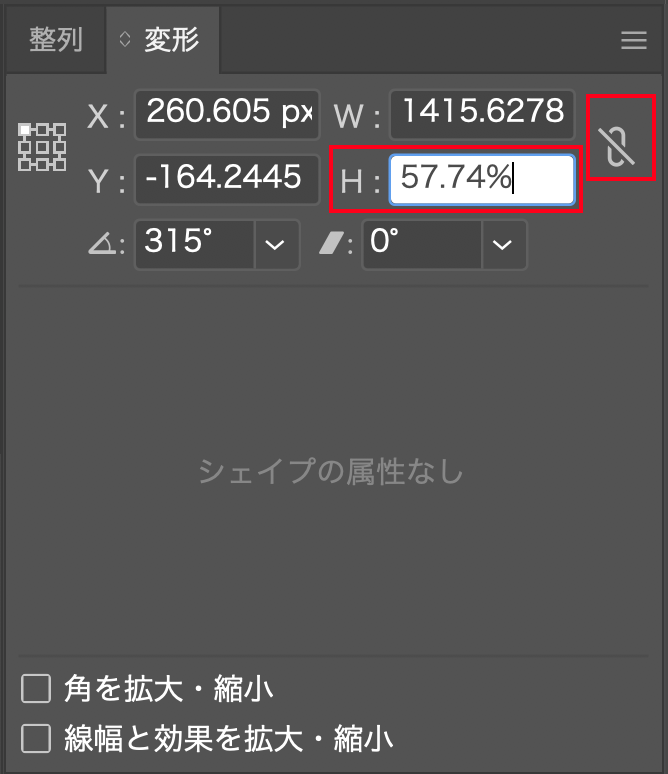
上下に潰れたグリッドができるので、キャンバスを覆うくらい等比で拡大します。
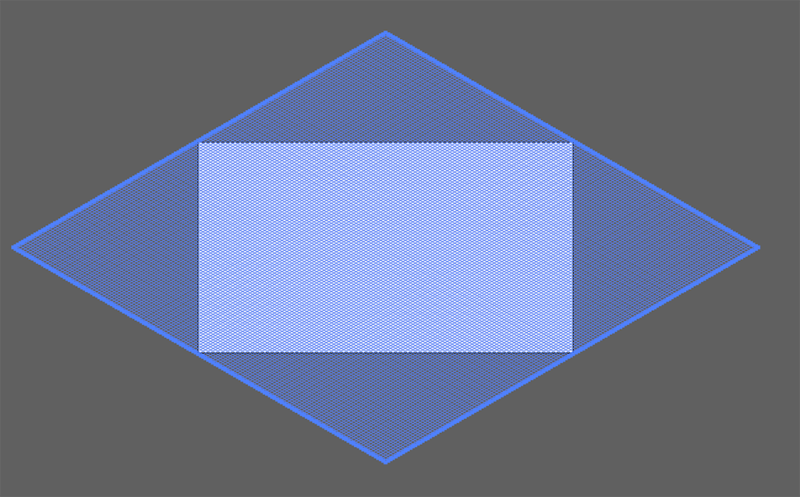
新規レイヤーを下に作成します。
グリッドレイヤーは、線の色を薄いグレーで細め(0.5くらい)にして、レイヤーをロックします。
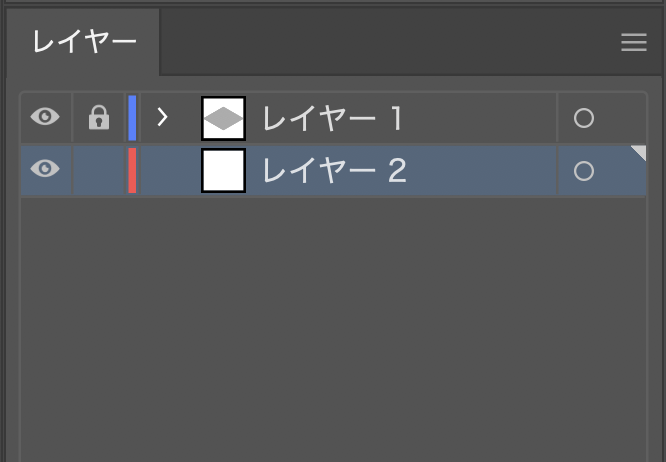
これで下準備は完了です!
ペンツールで作りたい形を作る
本体パーツ作成
あとはペンツールを使って、作りたい形にポイントを打っていくだけです。
(下記はグリッドレイヤーが下に来ていますが、本来はグリッドも図形の上に見えているはずです)
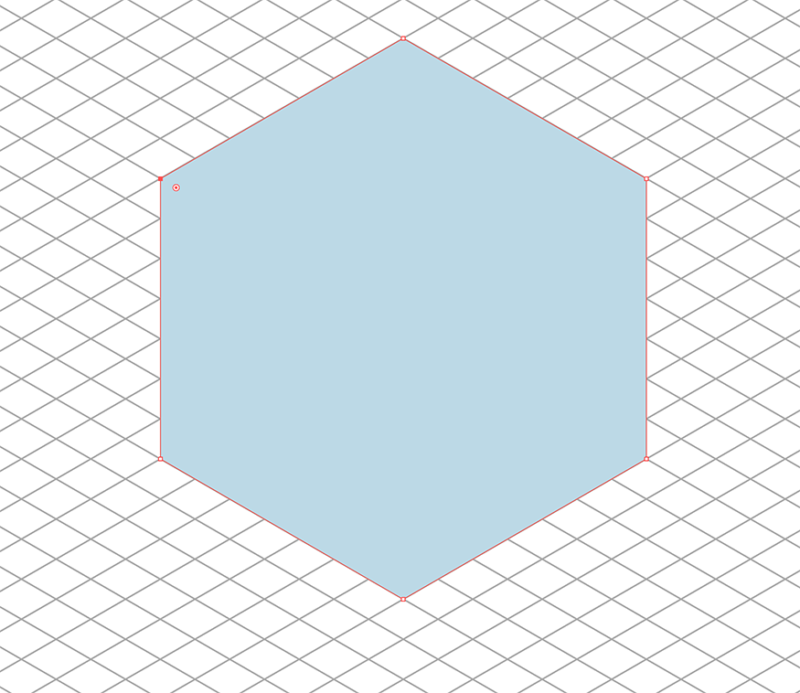
影パーツ作成
影部分を作っていきます。
まずは色作りです。
新規スウォッチから、薄めの色で「グローバル」にチェックを入れたスウォッチを作成します。
今回は本体が青なので、薄い青色にしました。
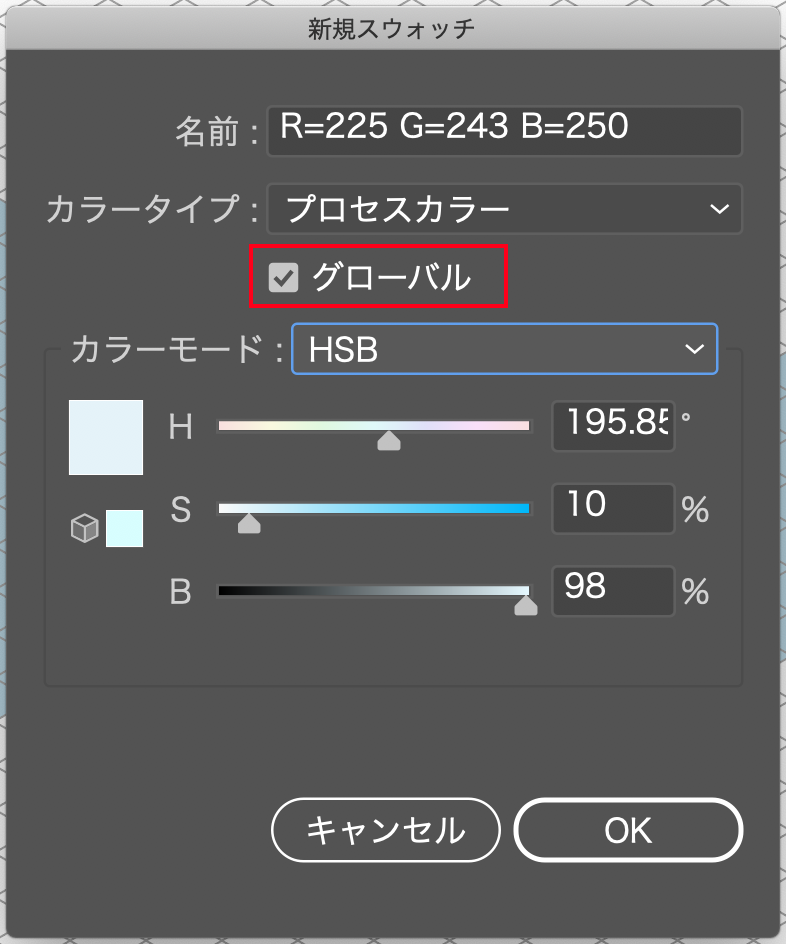
このスウォッチを使って、影を付けたいエリアにペンツールでポイントを打っていきます。
影1
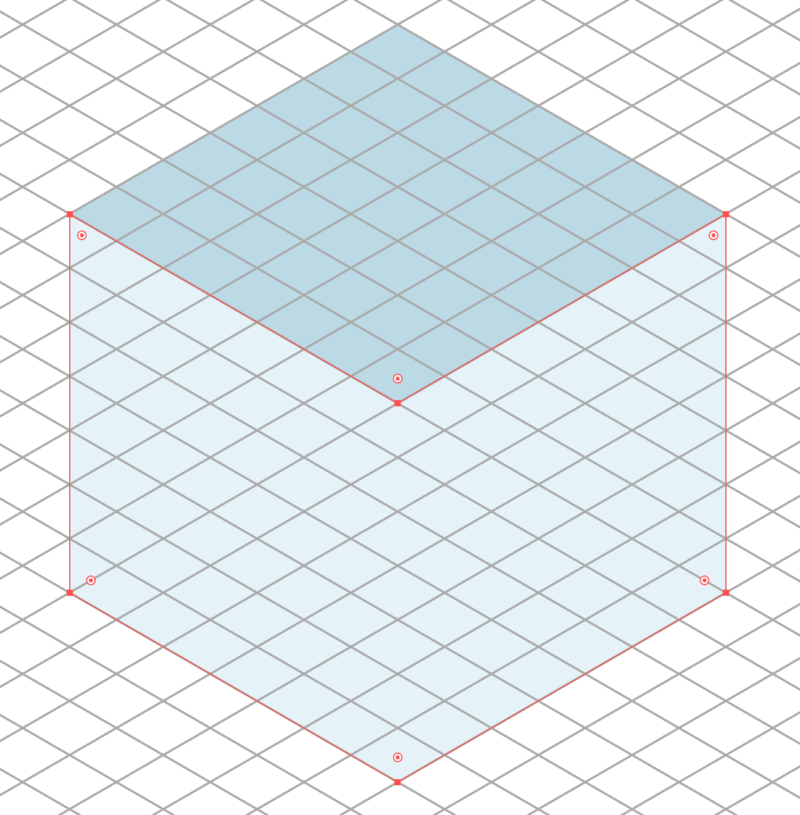
この形に対して、「アピアランスパネル」の「塗り」から「不透明度」を選択し、「乗算」に設定します。
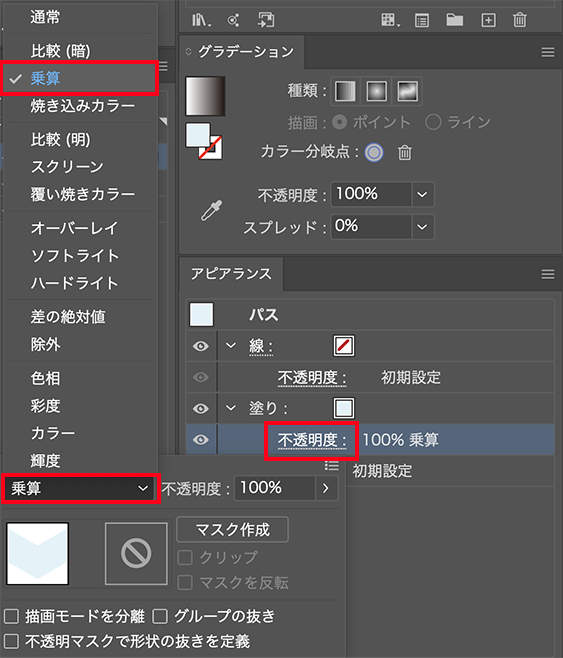
すると、影っぽくなります。
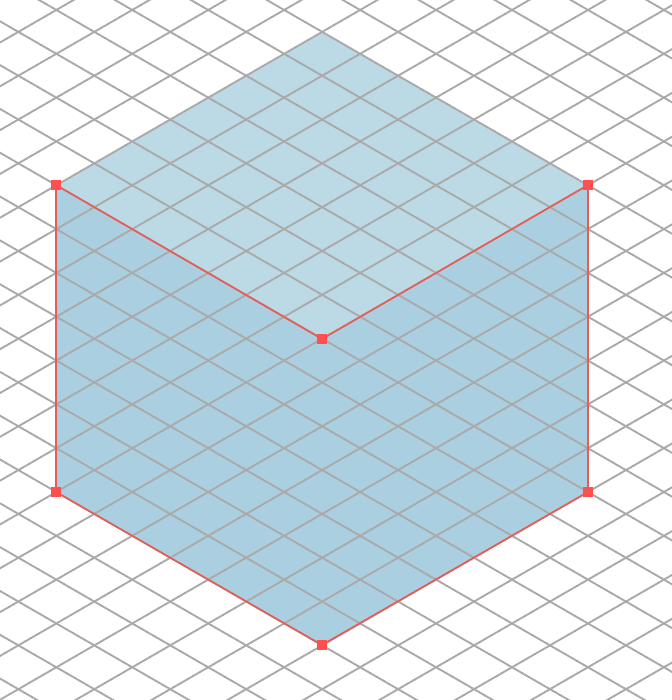
同様にして、影2の形を追加し、乗算で重ねます。
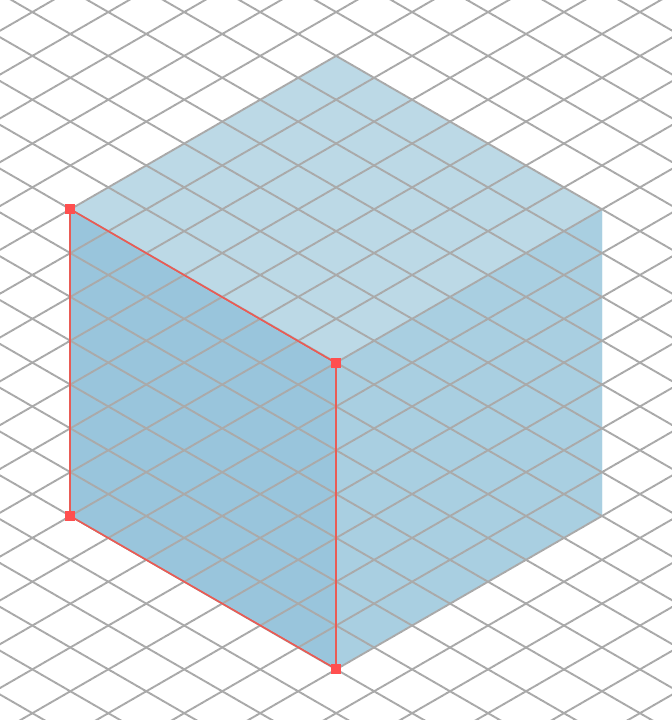
完成!
グリッドを非表示にして完成です!
影色は先ほど「グローバル」にチェックを入れたスウォッチを使っているので、自由に変えることができます。
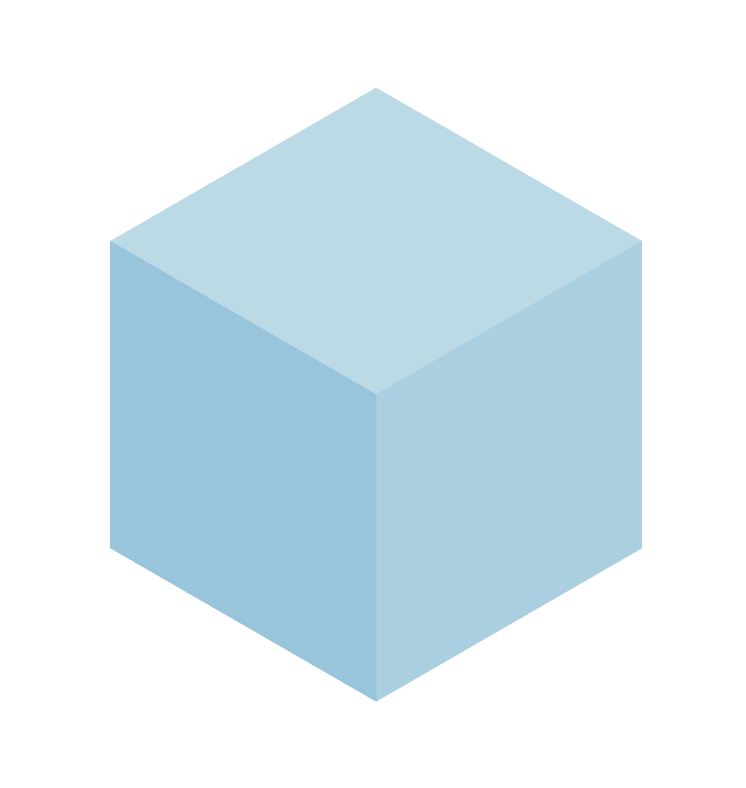
この方法は、一度グリッドを作ってしまえばあとは直感的に作れるので、作りやすいかもしれません。
他の方法もありますので、好きな方法で試してみてください!
方法1:イラストレーターの「3D」機能を使った方法
方法2:上面、左面、右面ごとにパーツを作り、それぞれ変形させる方法



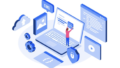

コメント